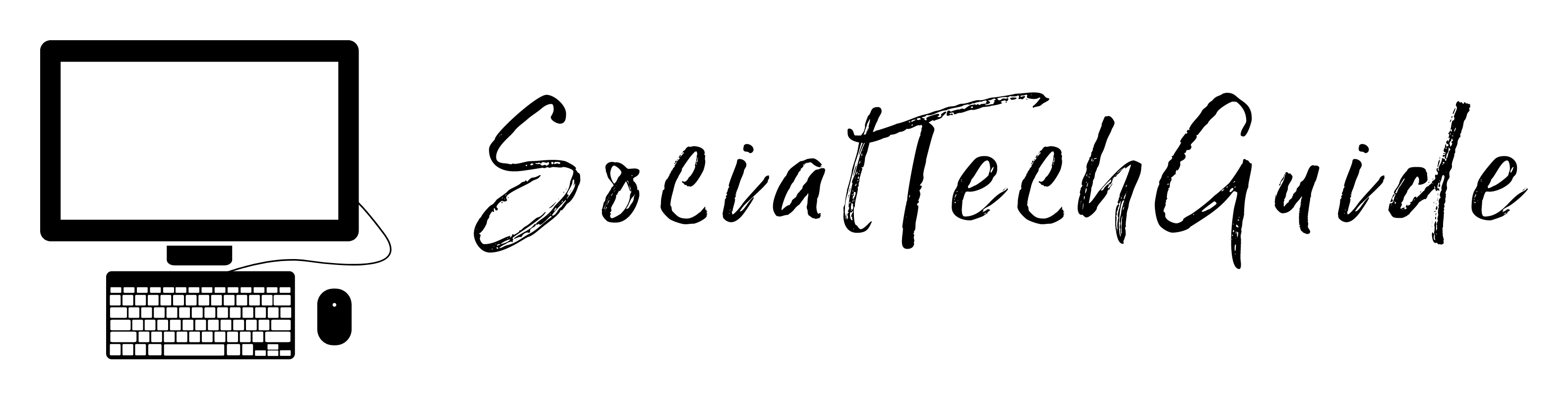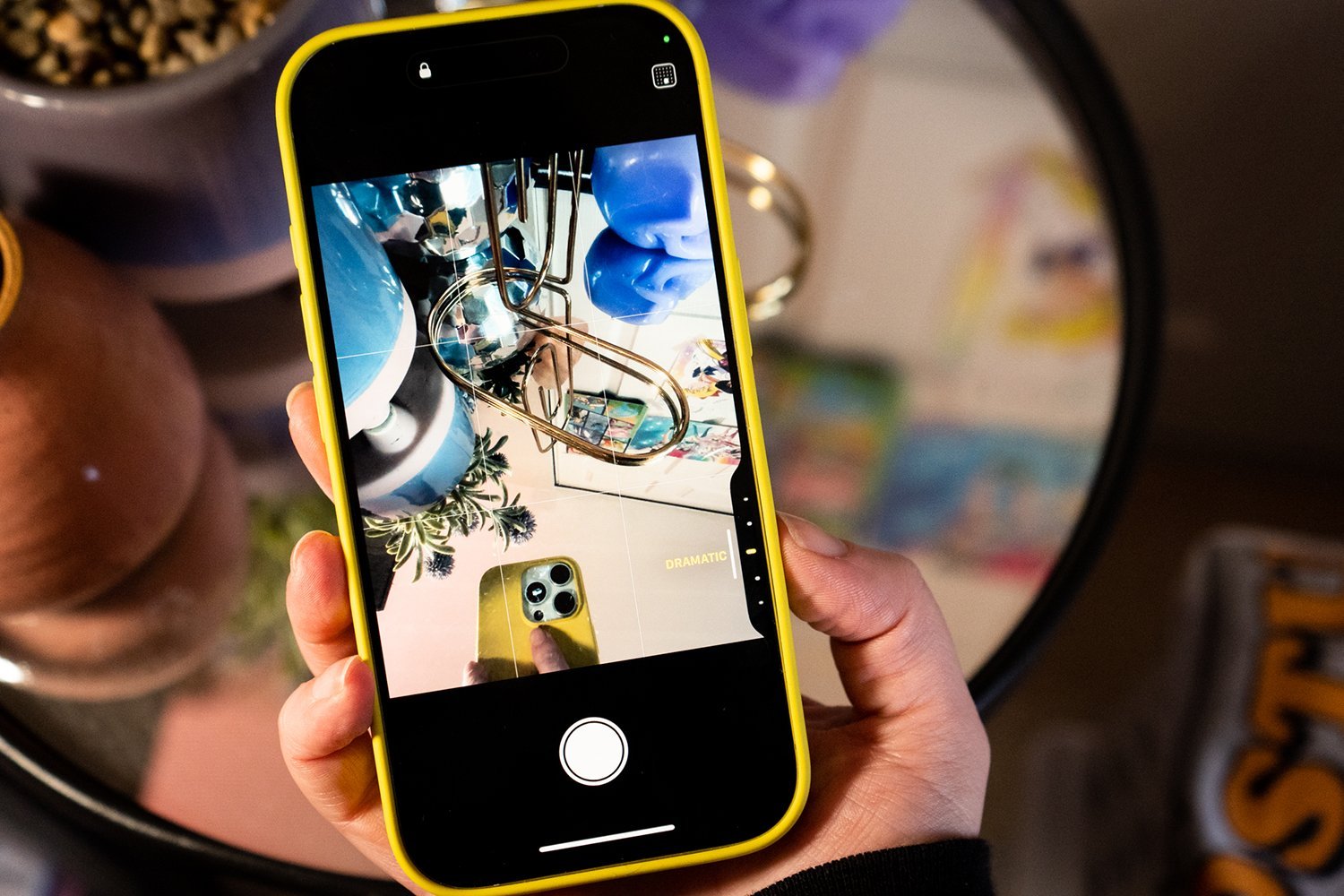How to Use Your New iPhone 16’s Camera Control Button
The iPhone 16/16 Pro’s new Camera Control button is almost as polarizing as politics. Some people love it; they think it makes it easier to photograph on the fly rather than unlocking the iPhone with Face ID and launching the camera app. The button also provides quick access to Visual Intelligence in the latest iOS 18 update and can serve as an accessibility tool for people who struggle with mobility.
Other people hate the Camera Control button enough to call it the worst feature Apple has added to the iPhone. That’s way harsh, Tai, but you can understand the point once you start using the Camera Control button for yourself. The button is toward the lower bottom half of the iPhone, so you’ll have to carefully balance the device with your index finger and thumb while pressing down to snap a photo. If you don’t have the mechanism down in your wrist, it causes the phone to shake quite a bit—the complete antithesis of how you want a phone moving when trying to snap a photo. Apple has algorithms that help with some of the shakiness due to the Camera Control, but there’s still some cognitive dissonance. How am I supposed to believe the picture I took was steady when I can feel the iPhone shake as I do it?
If you’re new to the iPhone 16/16 Pro, you’re probably wondering about the utility of a button that nobody has asked for. My job is to give you instructions after using the product myself, so at least you can derive some use from a function that no one was clamoring for. As I said, the Camera Control button is helpful for rapidly taking photos. But it can do a few other things if you decide the old way of snapping pictures on the iPhone still suits you better than this newfangled thing.
Press to shoot

The Camera Control button on the iPhone 16 and 16 Pro is a physical button with the DNA of a MacBook trackpad. Press it down hard, like you would with the power or volume buttons, or press down lightly for a soft press. The button area is capacitive, so you can control the interface by sliding your finger.
Double-press the Camera Control button to bring up the iPhone viewfinder. You can press again to snap a photo or long-press to start recording a video. If you don’t press down at all, by default, you can use the Camera Control button to zoom in and out between the camera lenses, including that 5x telephoto that Apple included for both sizes of the iPhone 16 Pro. You can lightly tap the Camera Control button twice to cycle through other settings, including exposure, depth, and the iPhone 16’s new Photographic styles.
The soft-press-and-slide mechanism was super confusing at first. It took me a while to understand what a soft press was with the Camera Control button and to recognize iOS’s interface animations when activated. I have an easier time using the phone’s sliding mechanism if I’m stabilizing it with my other hand.
If you’ve updated to iOS 18.2, Apple lets you control the exposure and focus lock with the Camera Control slider. It’s easy to set up in the Settings app, though you’ll need to do all that before you take a photo.

Customize the Camera Control button
I’m an Android user most of the time, and my favorite shortcut for accessing the camera app is double-pressing the power button. To that end, I didn’t mind that the Camera Control button requires a double-press before it’s activated, either. But I went for the faster shortcut to launch it after one click. Apple lets you do that from Settings. Under Camera Control, tap to choose between a single or double click to launch the camera.
The Camera Control button can also be adjusted or used as an accessibility tool for people with accessibility needs. Under Settings > Accessibility > Camera Control, you can adjust the firmness of the button’s soft and hard presses and even select how forceful the press should be.
You don’t even have to use it
You don’t have to use the Camera Control button to launch the iPhone’s camera app. If you dig back into the iOS settings panel, under Camera Control settings, you can program it to launch something else despite limited options. You can choose between the built-in QR code scanner, the magnifier for zooming into real-life tiny text, or any third-party apps that have implemented the new hardware. You can also turn off the Camera Control button entirely if it interferes with the rest of your iPhone experience.