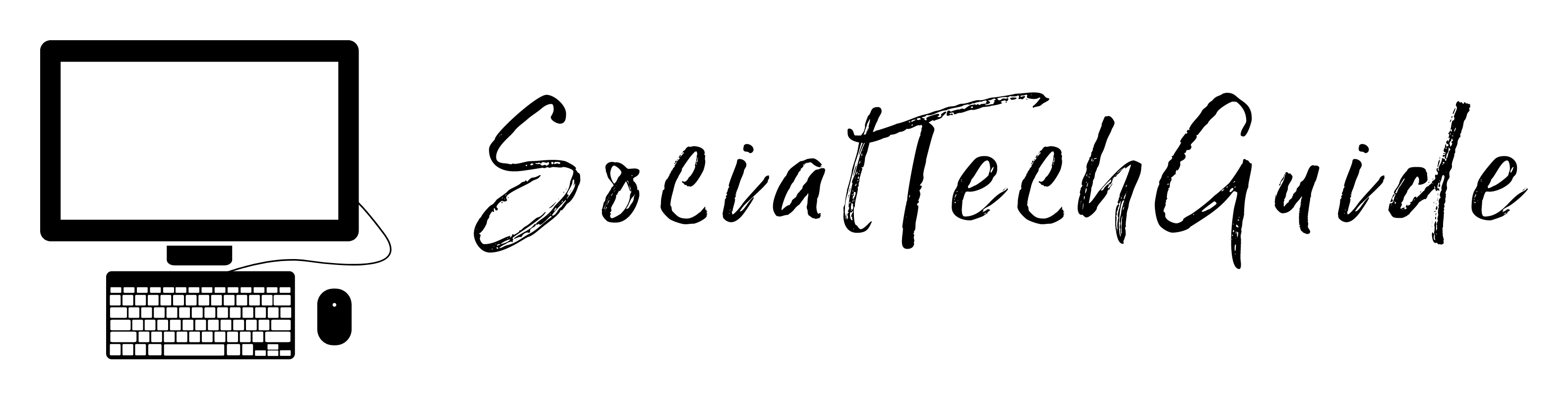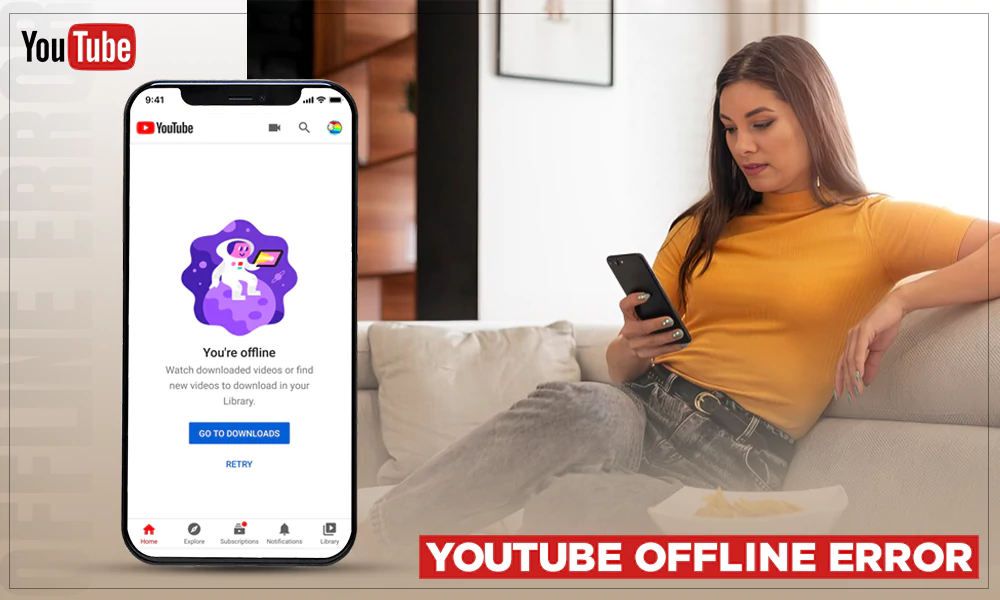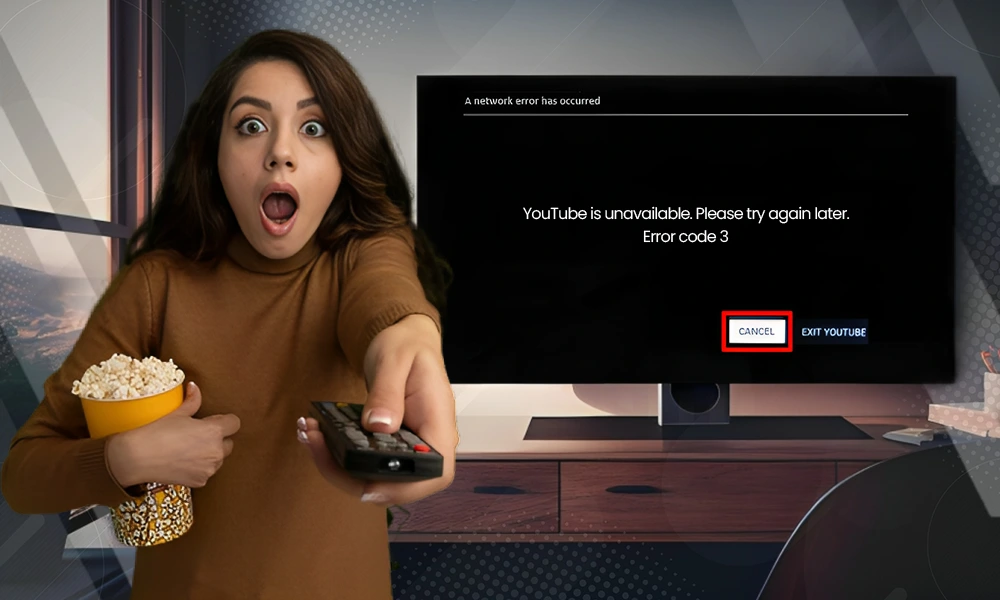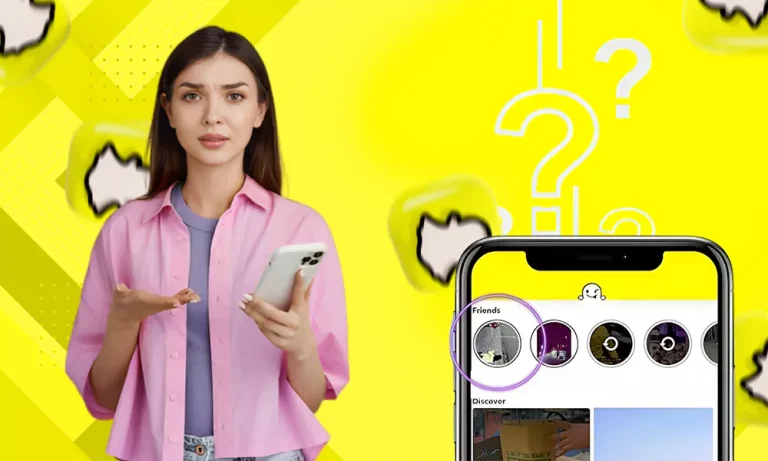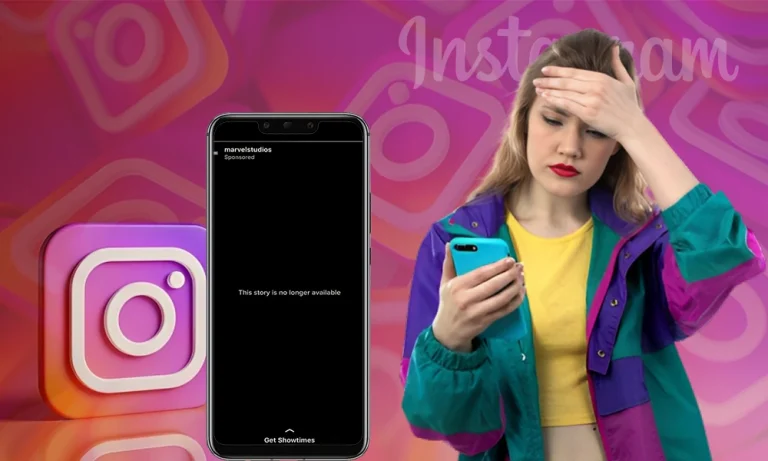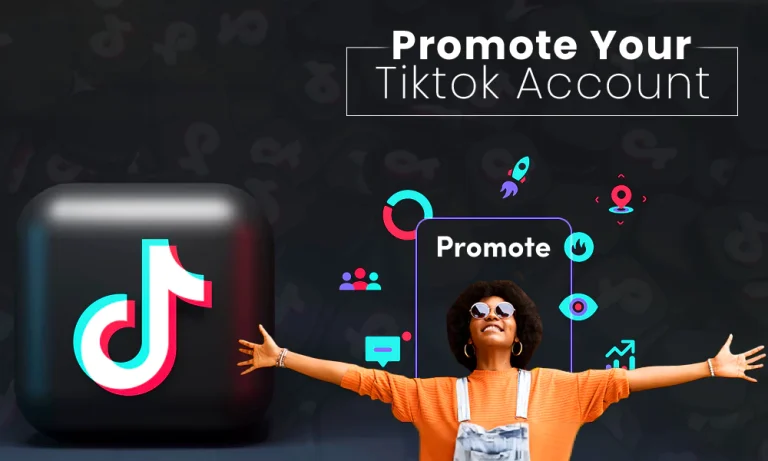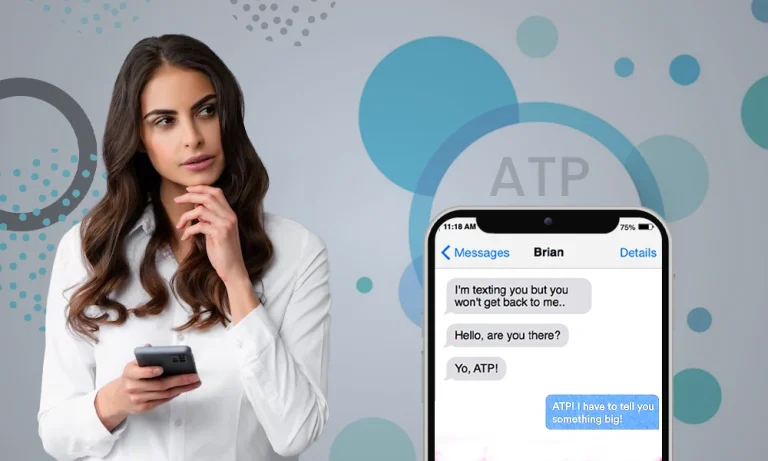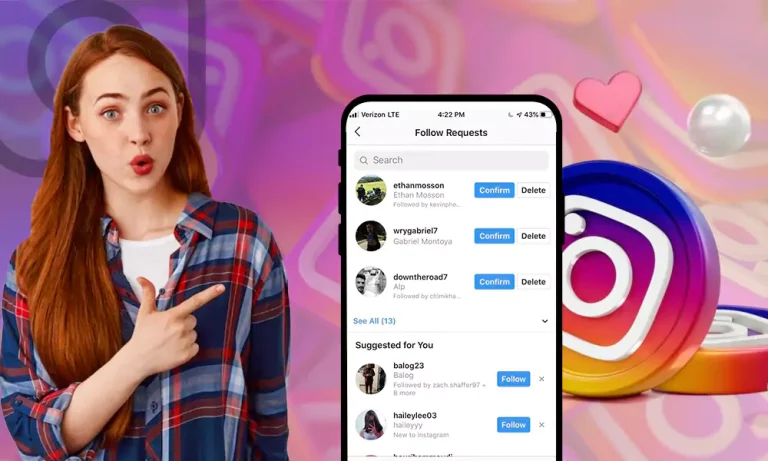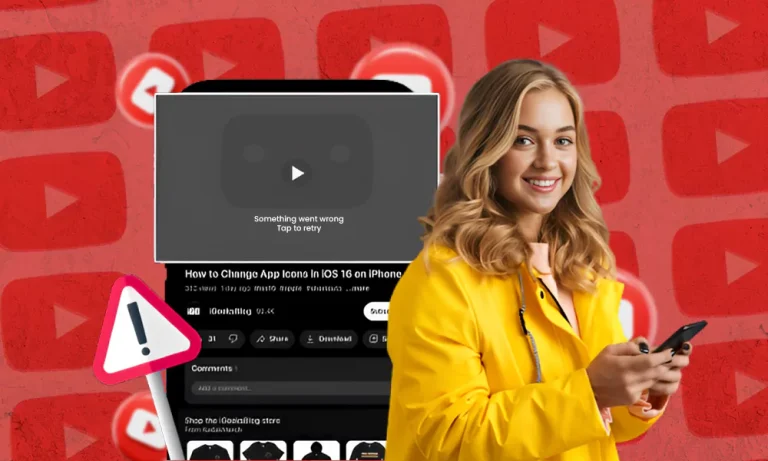Top Solutions to Fix Your YouTube Offline Error
YouTube is a diverse on-demand video platform that brings out video content according to your preferences. YouTube offers Premium subscriptions, original shows and much more, but, how does it feel when it crashes out, stating, You’re offline, while you’re sitting with a slice of pizza in your hand? Frustrating right?
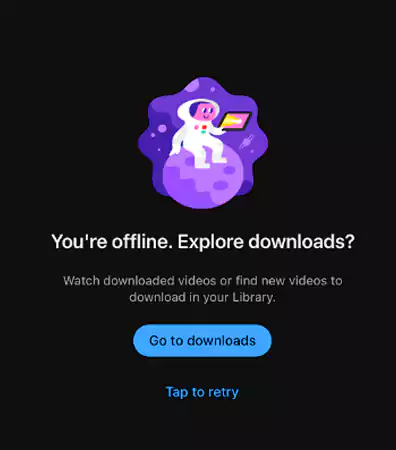
With even premium YouTube users going through this issue, it is important to understand why it is happening?
Come, let’s check out how to get rid of this recurring YouTube offline error that adds an uninterrupted Ad while using your favorite application to watch videos.
Reasons Why Does YouTube Say I’m Offline?
One of the main reasons YouTube keeps saying offline is no internet connection, but some other reasons can also cause this issue.
- Unstable Internet Connection
Working on an unstable network might irritate you at times, while loading pages of a website, buffering for videos, or glitches like YouTube saying no Internet connection. To resolve this, try connecting to a well-stable one & see the magic happen.
- Using a VPN or Proxy
Anonymous VPN or Proxy risks might limit your access to the Internet & thus fail to access applications running on your device. Thus, it is offered to remove your VPN & try fixing your YouTube is offline problem.
- Outdated YouTube Application
You might be using an outdated version of the application on your device. Staying updated on all the applications is advised, failing to end up in a situation where YouTube keeps crashing.
- Corrupted Cache Data
Sometimes you might think that YouTube says no connection but I have an internet connection on my PC; this situation can occur because of corrupted cache data. Consider clearing it timely for a smooth video loading experience.
Other than these, the outdated OS can be a strong reason behind this error. Consider updating your software for better app interaction.
How to Fix YouTube Offline Error on my PC (8 Effective Methods)
YouTube Offline Error might be occurring & recurring on your device, & this becomes irritating after a while when you try almost all the possible ways to fix it. Try to fix it in the below-mentioned ways, & you will end up fixing the issue right away.
Checking your Internet Connection
Check out your Network connection; if that’s unstable, stable it out. Turning Off & On your router might help you get a successful, stable Internet Connection. If you are using a mobile data pack, consider checking the limit for the day. Doing so might solve the glitch in your network speed.
Disable Ad Blocker
Ad blockers are a thing when it comes to disabling your most used applications on the browser. The extension prevents the running of certain applications smoothly that have Ads insight into them.
Here’s how to Disable Ad Blocker:
- Click on the three vertical dot icons located in the top right corner of Google Chrome.
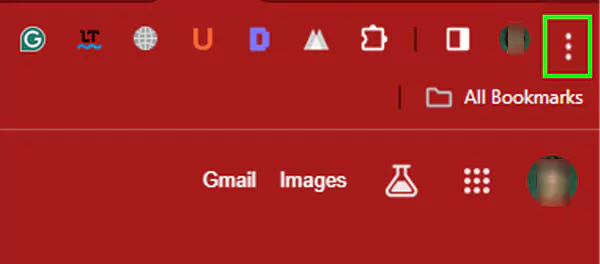
- Hover over to the Settings.
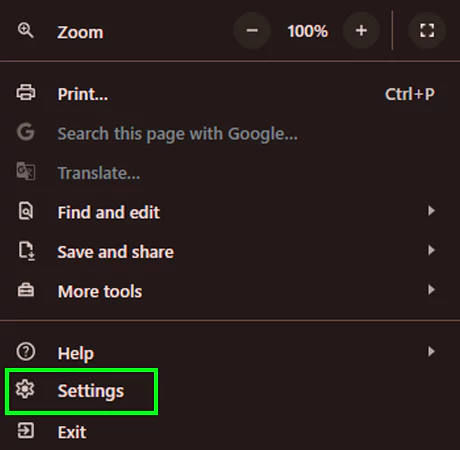
- From the left, choose Privacy and security.
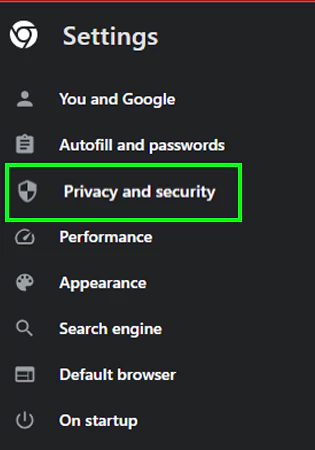
- Click on Site settings located at the below.
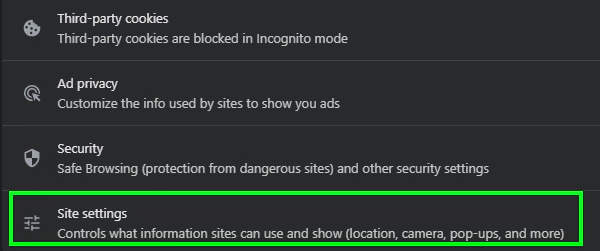
- Scroll down to navigate to Additional content settings.
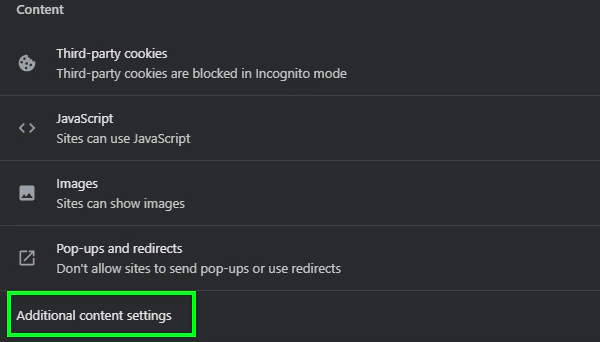
- Select Intrusive Ads from the drop-down menu.
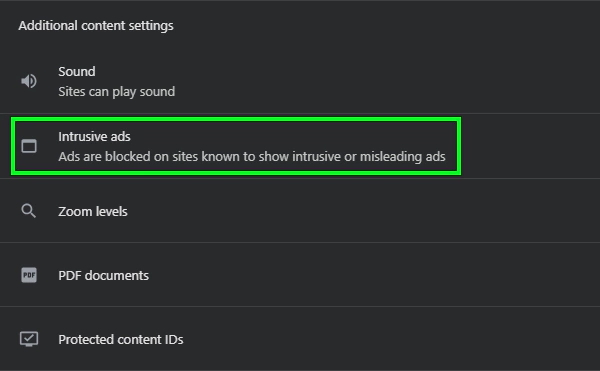
- Check the box that says“ Ads are blocked on sites known to show intrusive or misleading ads”.
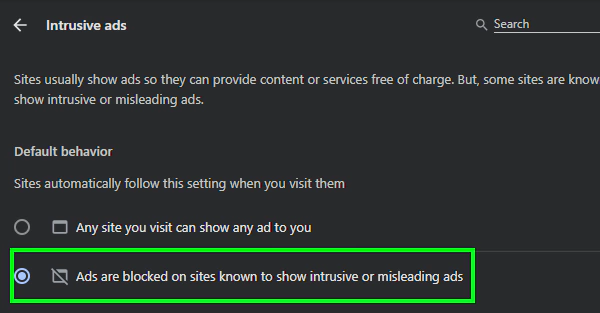
Disabling your Ad blocker for some time might help you to have a smooth & hassle-free YouTube connection.
Disable Browser Extensions
Using a browser extension, VPN, or Proxy might restrict you from using the said application & thus you will face YouTube is offline error on your PC.
Here’s how to remove a VPN:
- Click on the three vertical dots on Google Chrome.
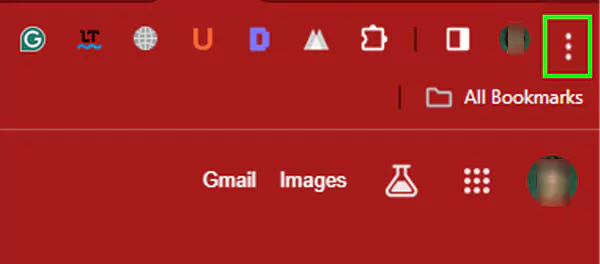
- From the drop-down menu, place your cursor on Extension and choose Manage Extensions.
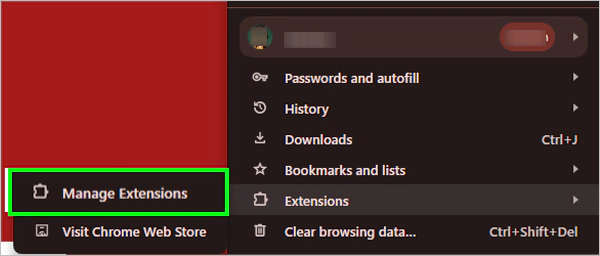
- Delete the extensions by clicking on the Remove icon to resolve the issue.
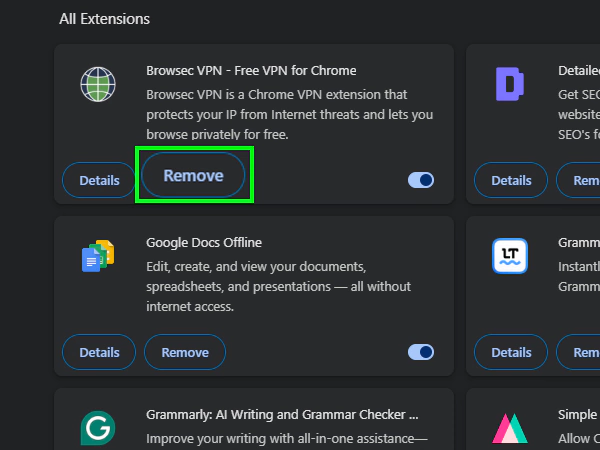
Clearing Browser Cache
Clearing out the Cache is going to help you solve restrictions that prevent YouTube from running efficiently. Take a look at the steps mentioned below to clear the cache.
- Open your web browser.
- Navigate to the three vertical dot icons and go to History.
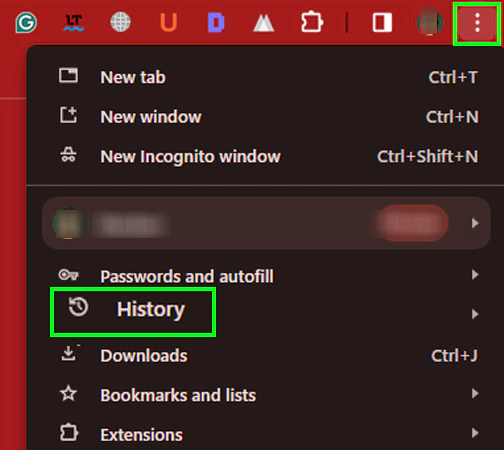
- Select Clear browsing data from the menu on the left side.
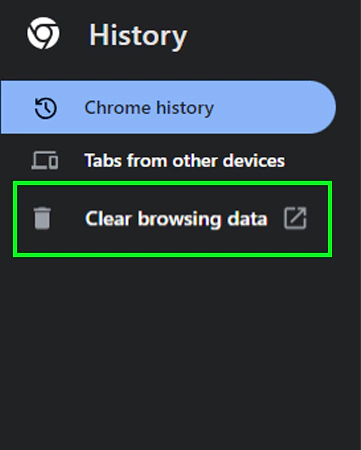
- Navigate to Advanced.
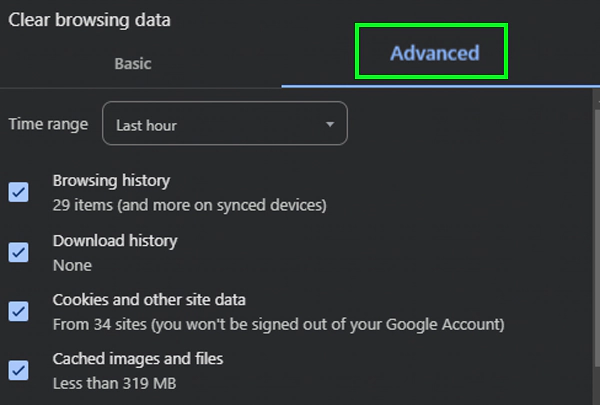
- Choose All Time from the Time range.
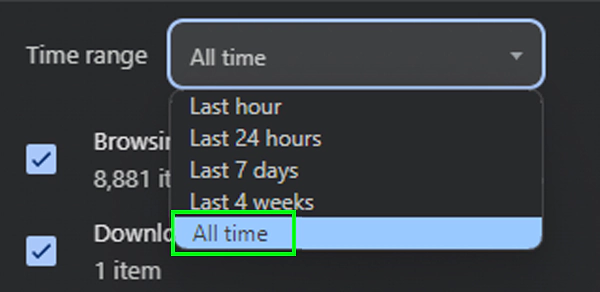
- Lastly, click on Clear data.

Quick Tip: You can clear browsing data using the shortcut key, Ctrl+Shift+Delete.
Flush out DNS Command Line
Removing the Cache from your browser sometimes won’t work. Well, in that case, you can always try to clear out the cache on your device as well by clearing out the DNS Command line.
Here’s how you do it!
- In the Search panel at the desktop, type Command Prompt and press Enter.
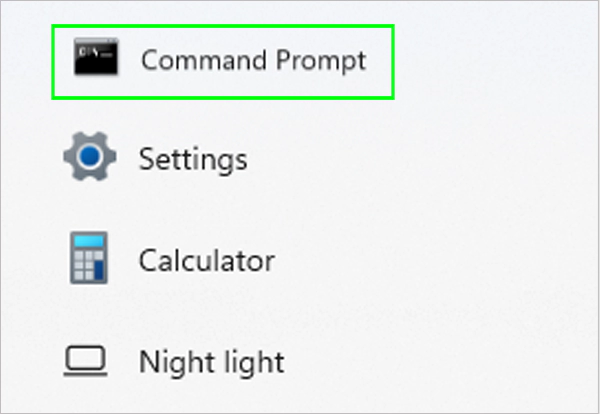
- Type ipconfig /flushdns and press Enter.
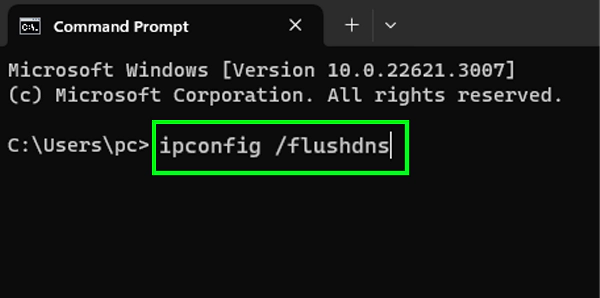
- After that, your device cache will be cleared.

Sign Out & Sign In back to your YouTube Account
The easiest option of all time has to be the Switch On & Off Theory. Well, that’s almost right. Signing Out of your YouTube account & signing back in the same might help you solve this issue, YouTube says I’m offline. However, doing so will make you sign out from all of your logged-in devices.
Restart your PC
Switching On & Off is the best way out & this falls out as a suggestion to restart your PC or laptop & there you are, with a smooth & eased YouTube application. Resetting your PC can be more hectic than restarting it. So, choose wisely.
Check If YouTube is Down
After trying all the possible methods, don’t forget to check if the app servers are down. To do so, head over to Downdetector to check the current status of the YouTube status. If the site says the app is under maintenance, consider waiting for a while.
Despite using all the solutions, if you still face the same issue, then you must contact YouTube Customer Support for further assistance.
How to Fix YouTube Offline Error Using Android/iOS Devices?
What if the YouTube glitch happens to be on my Android phone? Then you need to follow the below-mentioned methods to have a smooth & easygoing run on your application.
Update the Application
Updating your mobile application will help you get away from your YouTube show, “You’re Offline. Check your Connection”
Using Android Devices:
Open Google Play Store>> Search YouTube>> Update>> Install and Download.
Using iOS devices:
Open App Store>> Profile Icon>> Navigate to Update section>> Select Update beside YouTube App>> Download and Install.
Clear App’s Cached Data
Clearing out your application’s Cache Data will help you have a smooth running YouTube without any glitches.
Using Android:
- Open Settings on your device.
- Search or go to Apps.
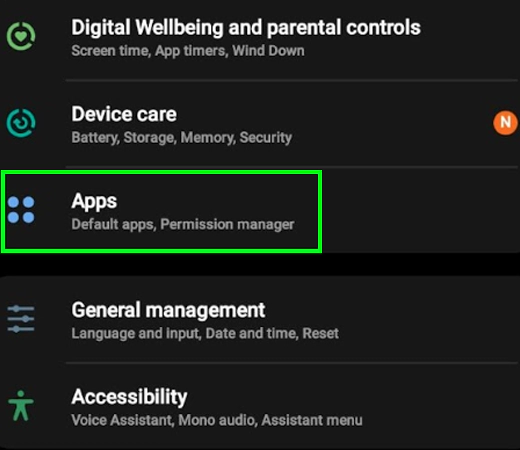
- Navigate to YouTube.
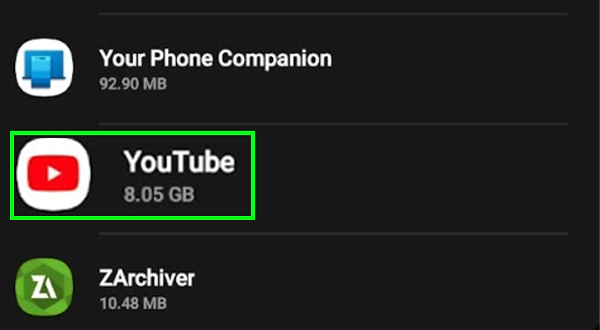
- Go to Storage.
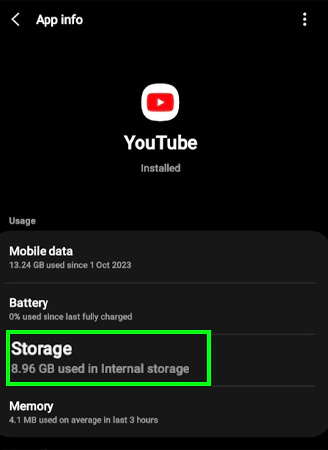
- Select Clear Cache.
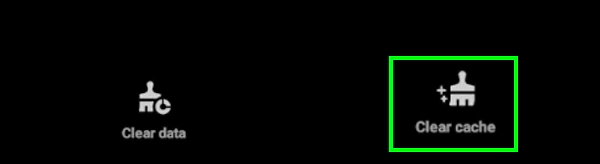
Using iOS:
- Open Settings.
- Go to the General section.
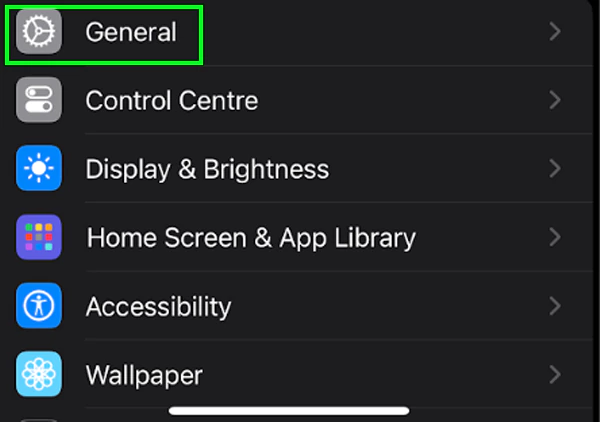
- Tap on iPhone Storage.
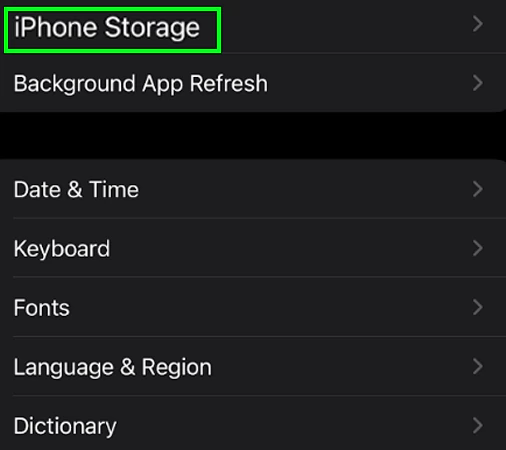
- Scroll down and locate the YouTube App.
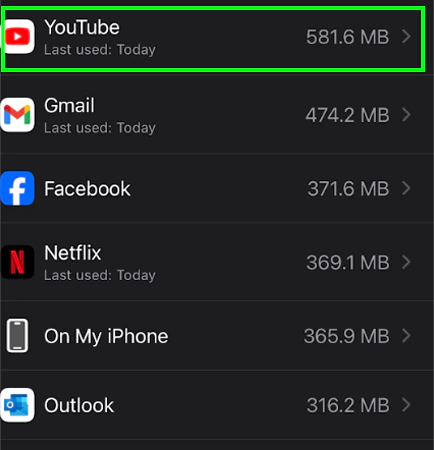
- Tap on Offload App.
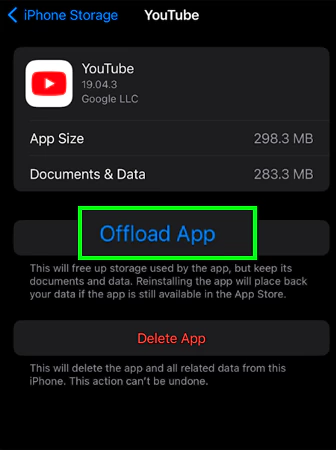
The problem of having a YouTube Network Error or YouTube showing “No Connection” will be sorted by following these above-mentioned steps.
Switching Off the Airplane Mode
Airplane mode switches off your network usage on the device & that might be an issue. Thus, switching off your Airplane mode on your Android and iOS devices helps you smoothly & efficiently run the application.
Force Stop YouTube App
To force stop the YouTube app, follow these steps:
Using Android:
- Hold down to the YouTube app.
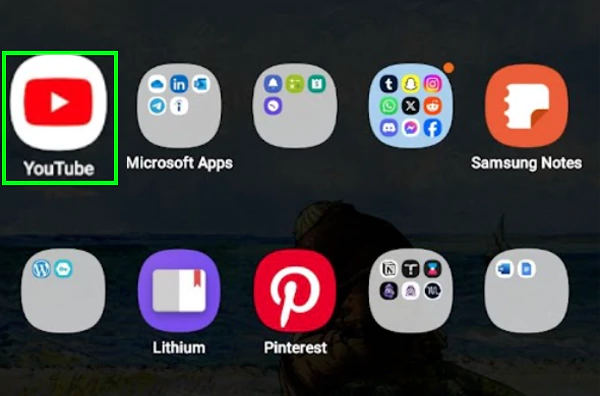
- A pop-up menu will appear, and select App info.
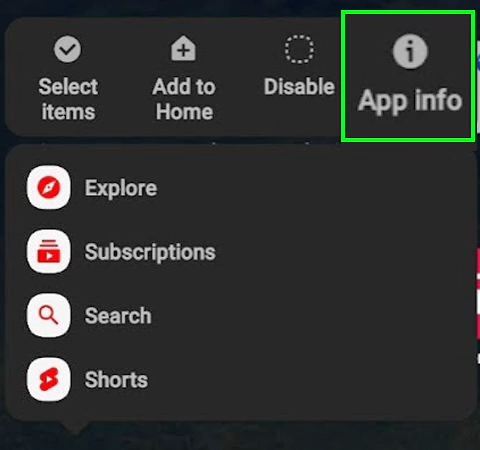
- Tap on Force stop.
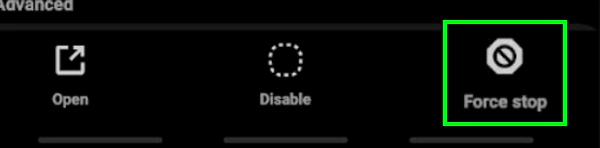
- Next, tap on OK.
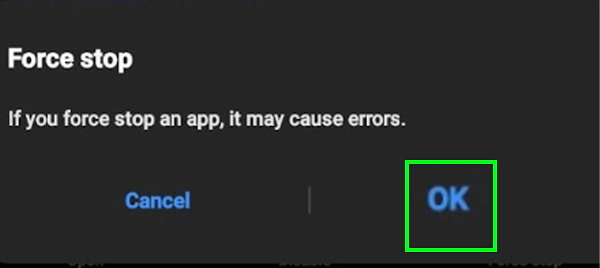
- Once done, try opening the YouTube app again.
Using iOS devices:
Open YouTube>> Swipe up the App to Force stop it.
Reinstalling YouTube App
It is best to reinstall the app after a software update.
For Android:
Head over to Google Play Store>> Search YouTube>> Tap on Uninstall>> Again, tap on Install.
For iOS:
Hold down the YouTube App icon>> Select Remove App>> Install again from the App Store.
Whatever the case is, the above-mentioned methods can help you to fix YouTube offline errors.
Conclusion
Technical Glitches are common in today’s digital transformative era. YouTube is the best on-demand video platform that provides everything available on the net as & when asked. The application sometimes goes through some errors, causing interruptions in your usage & ending up showing you as offline.
These can be resolved easily by following simple steps & making sure to keep a check on the Internet-providing devices that are slowing down your Internet Speed.
FAQ
How do I fix YouTube offline errors?
To fix YouTube offline errors, you can try checking your internet connection, restarting your device, clearing the app’s cache, and more.
Why does YouTube say I’m offline on PC?
YouTube sometimes has issues in establishing network connections in your devices.
How do I fix my YouTube connection to the internet?
To fix this issue, simply update the YouTube app to the latest version. Also, update the device software for better assistance.
Are YouTube servers down right now?
You can check the Downdetector website to see if YouTube servers are currently down.