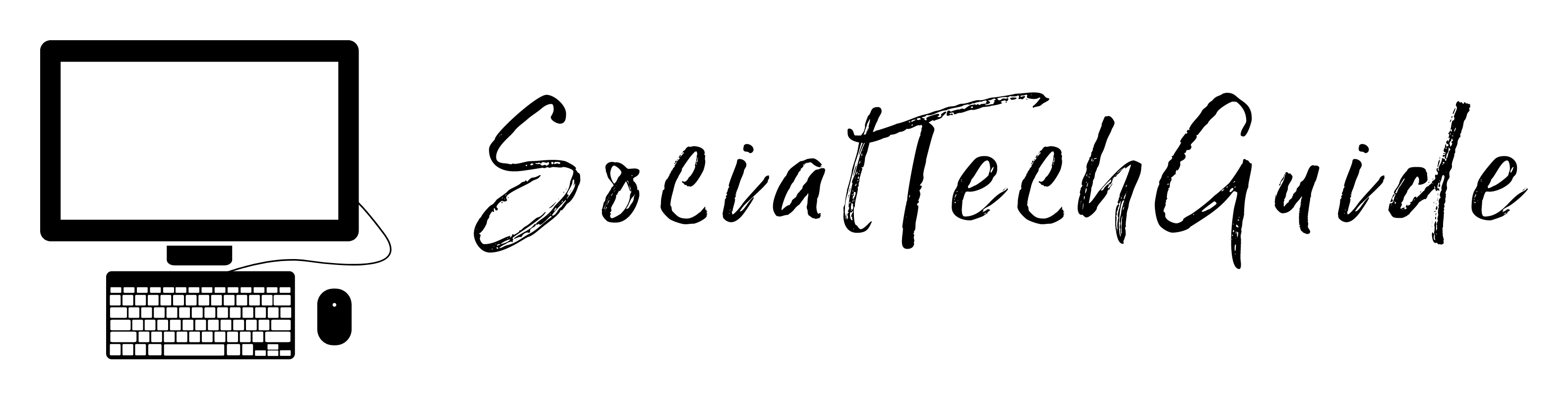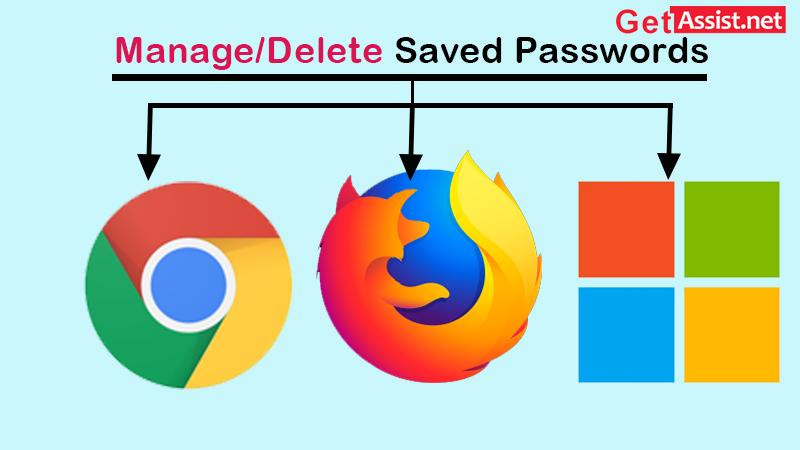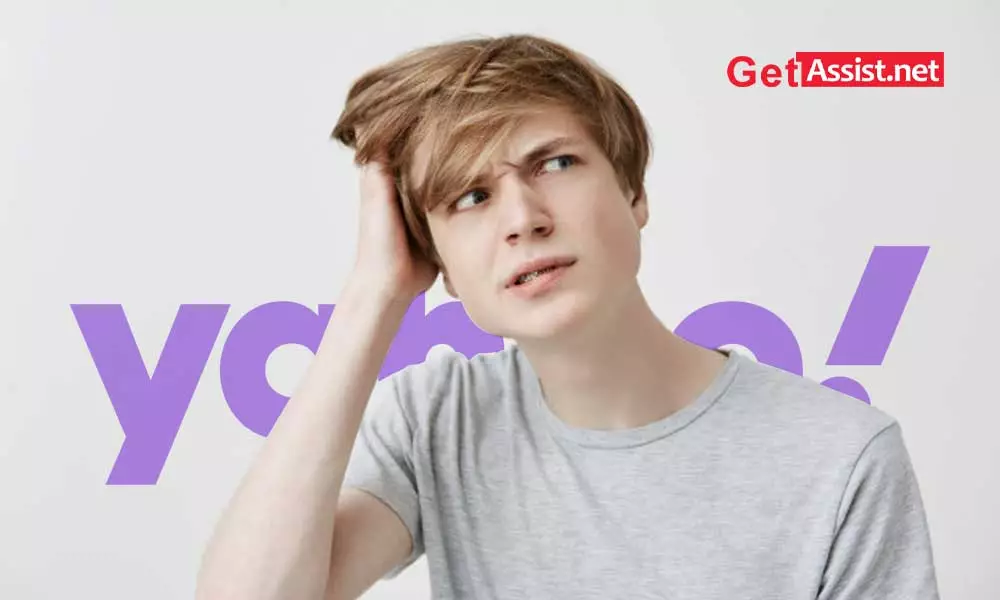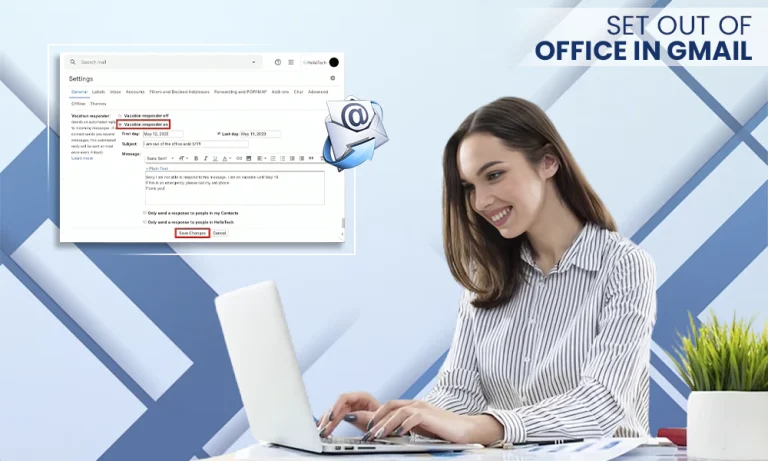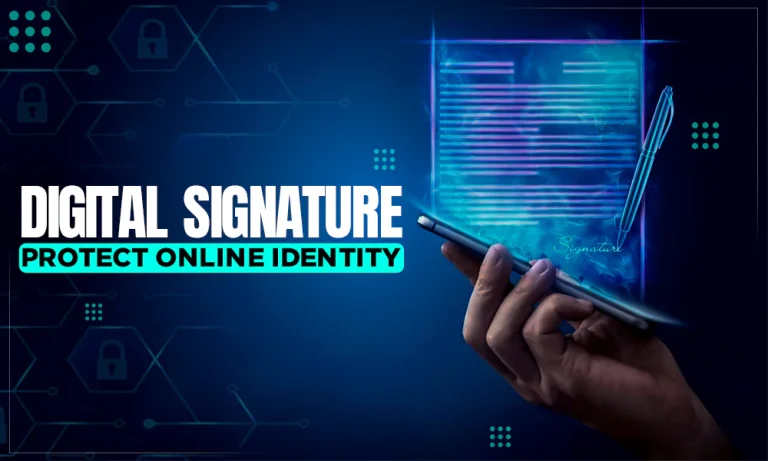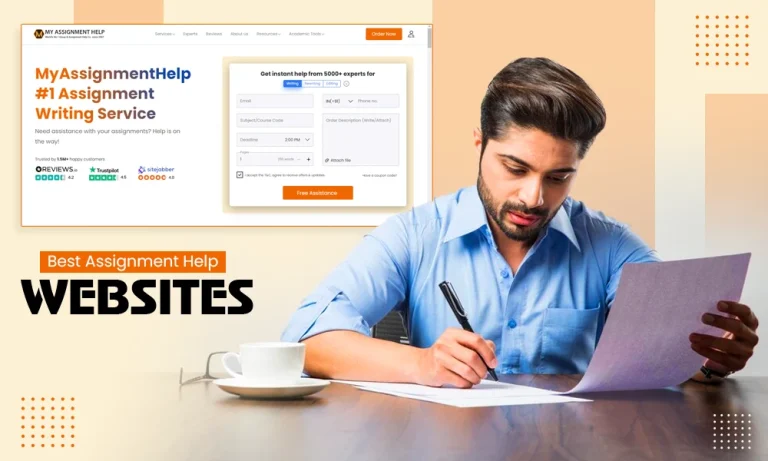Clear-Cut Methods To Manage/Delete Saved Passwords on Google, Microsoft, or Mozilla Accounts
One of the best features in using Browsers is that you do not have to remember all those login IDs, usernames, or even passwords for all the websites that you use. All the search engines have options to auto-save, manage passwords and more that allow you to save the login details and passwords directly.
But, what if you want to change the passwords or delete the passwords?
If you are willing to edit, change, or delete the passwords from any search engine or browser, just, go through this Guidebook to know it all in brief.
In this guidebook, we will assist you with the following:
Now you can easily delete passwords on Google Chrome, Microsoft Edge, or Mozilla Firefox Browsers!
Let’s start with managing one of the most demanded and used browsers- Google Chrome, which is used by the whole world.
On Google Chrome
1. Managing Google Chrome Passwords through Browser
Step 1: Login to your Google Account, and go to Home Page, to see the following screen:
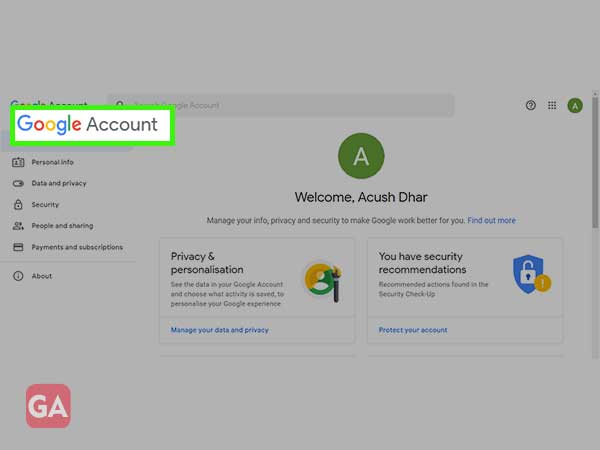
Step 2: Go directly to Security on the left side of the page
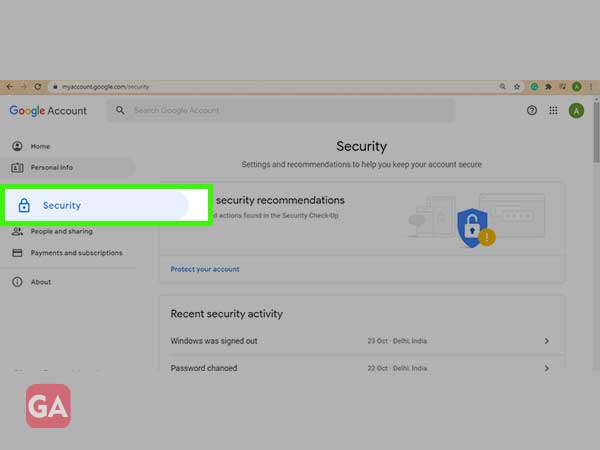
Step 3: Scroll down under security, to see the following page. And click on Password Manager, as shown below:
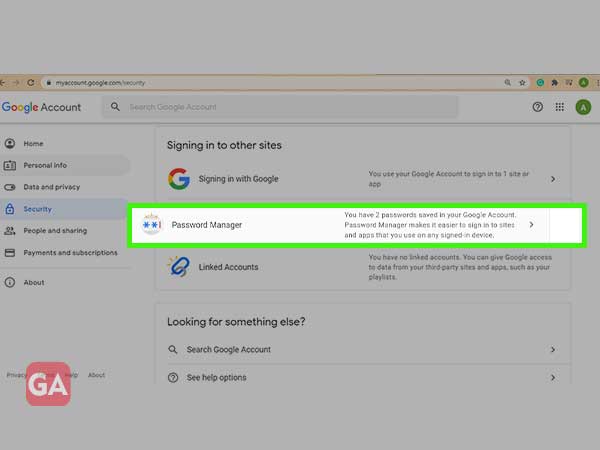
Step 4: Under Password Manager, go to the sites you want to edit or delete passwords for.
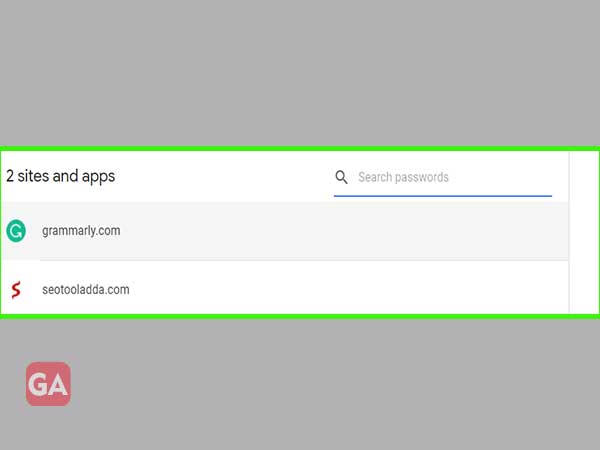
Step 5: After choosing the website, enter your email details(Email Id and Password) again to verify it’s you
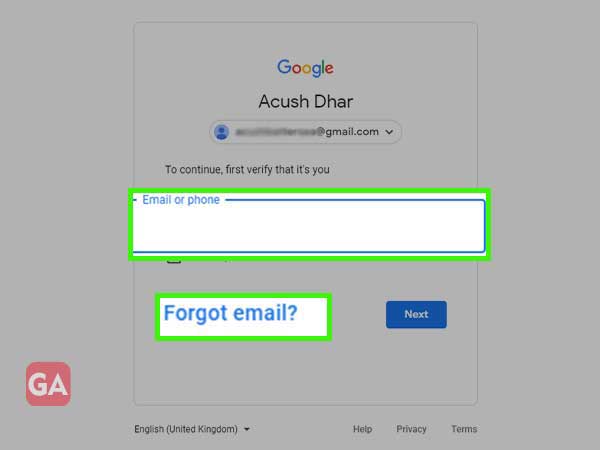
Step 6: As you confirm your account, you will see the following page. Just click on edit or delete.
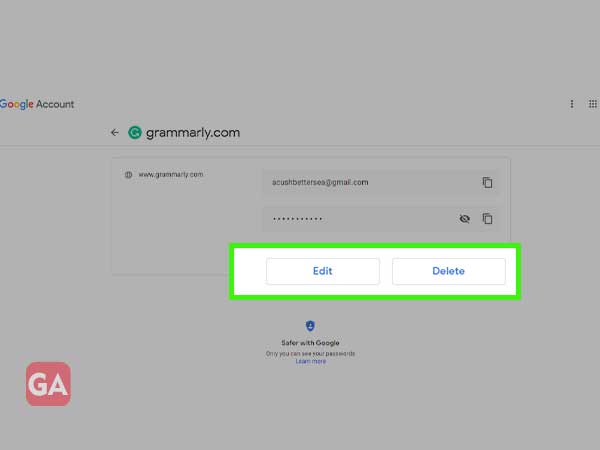
Step 7: If you want to edit, click on edit and you will see the following page to edit. After editing, just click on Save
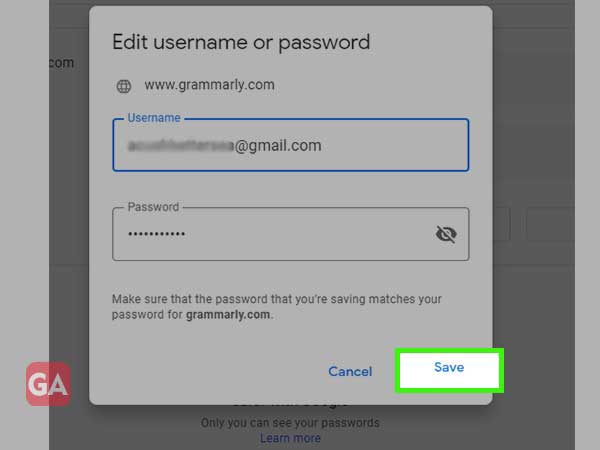
Step 8: To delete the passwords permanently, just click on Delete on the following page:
2. Managing Google Chrome Passwords through Mobile
Step 1: Open Google Chrome through the browser of your phone and click on three dots at the top-right, as shown below:
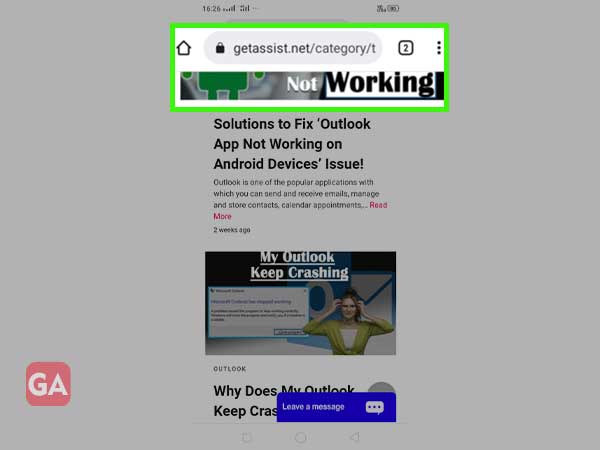
Step 2: Go to Settings, at the column as shown below:
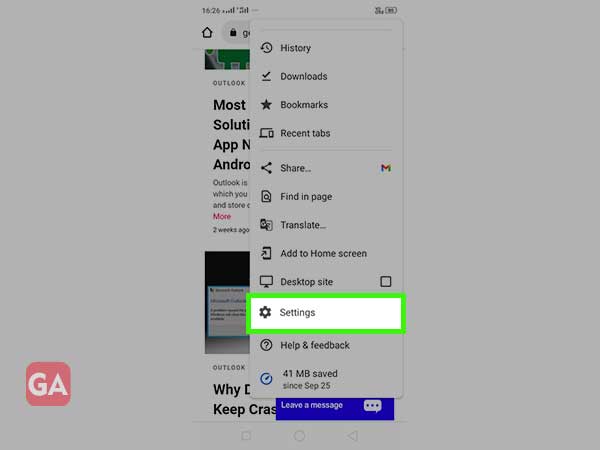
Step 3: Click on Passwords, under Settings
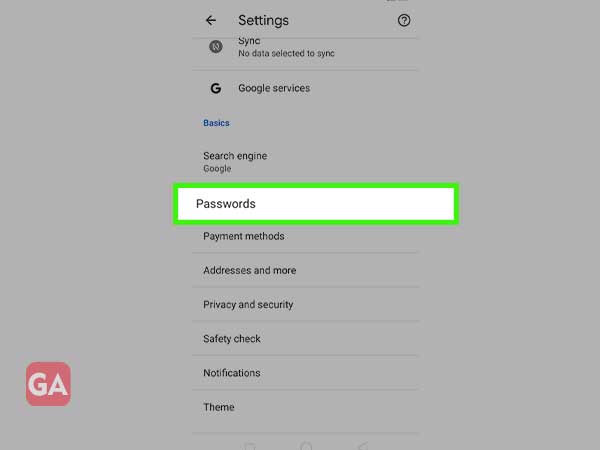
Step 4: Select a website, you want to edit or delete the password for, as shown below:
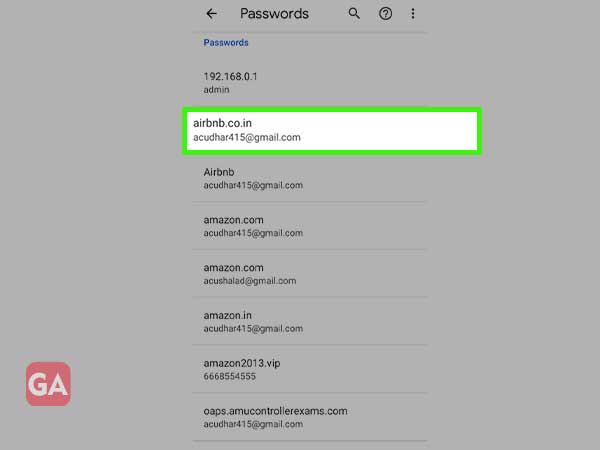
Step 5: If you want to edit, just enter the details, as shown in the following. And click on Done
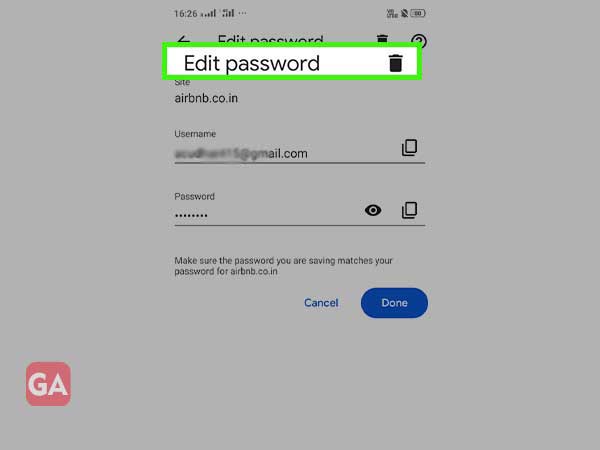
Step 6: If you want to delete, directly go to the delete icon and click on Delete password, as shown below:
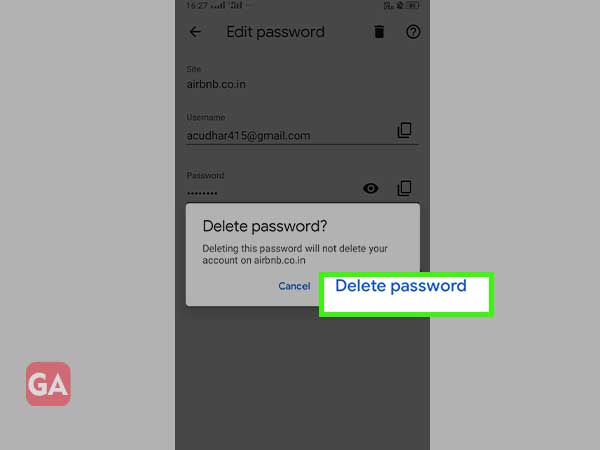
3. Deleting Google Chrome saved passwords permanently
Step 1: Login to your Google Account
Step 2: Go to the three dots at top-right, and click on Settings as shown below:
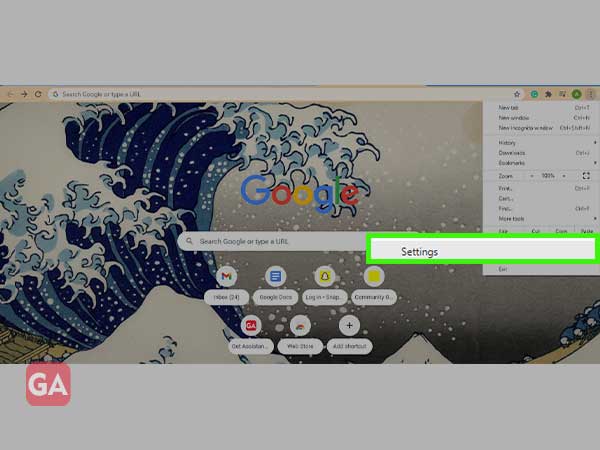
Step 3: Go to Privacy and Settings, on the left side of the screen
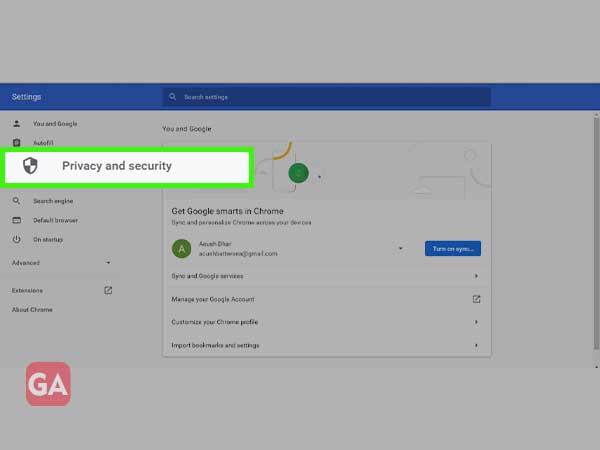
Step 4: Go to Clear Browsing Data
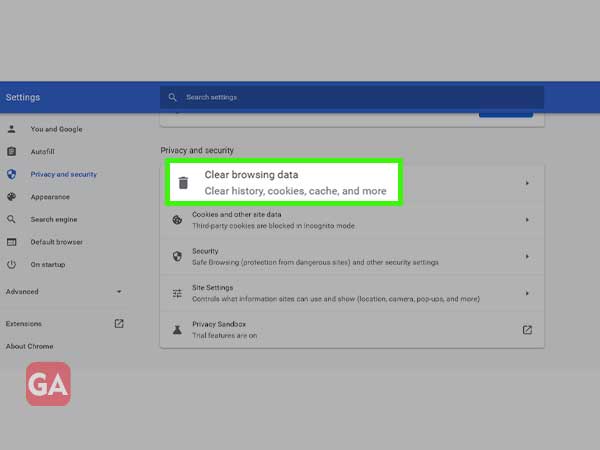
Step 5: Go to Advanced Settings as shown below:
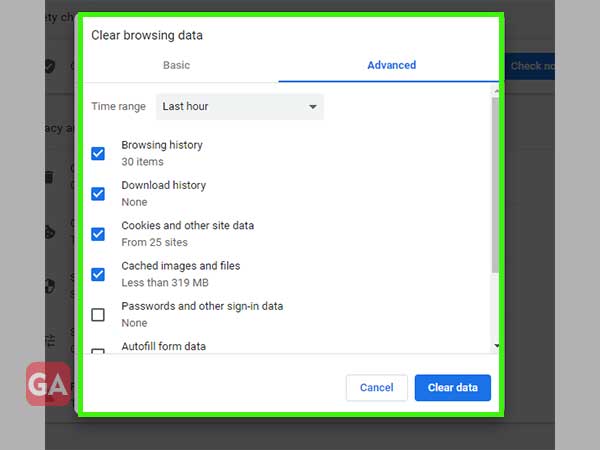
Step 6: Select Passwords and other Sign-in Data, and click on Clear Data
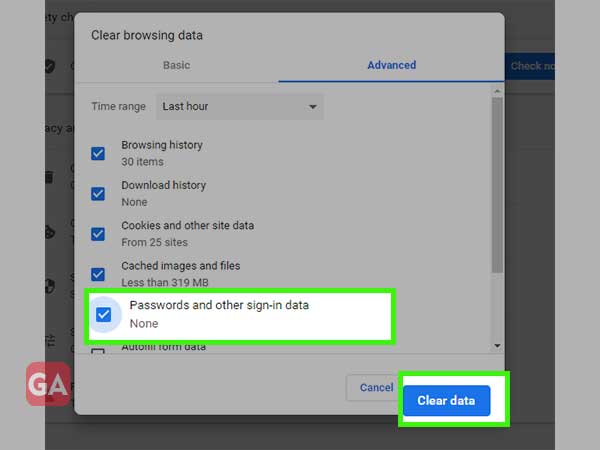
On Mozilla Firefox
Editing and deleting Firefox Saved Passwords through Browser
Step 1: Go to Firefox Browser
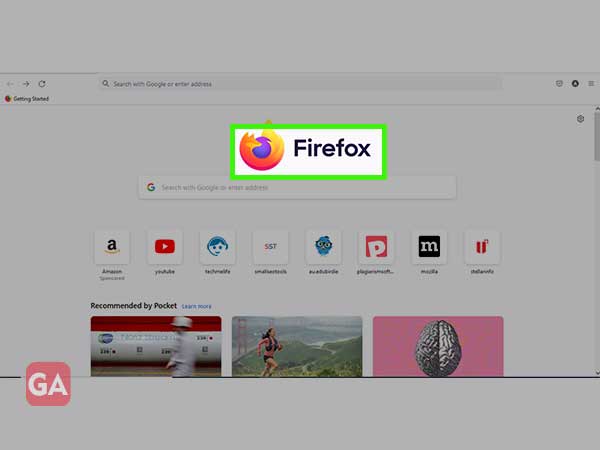
Step 2: Go to the settings icon at the top-right

Step 3: Click Manage More Settings as shown below:
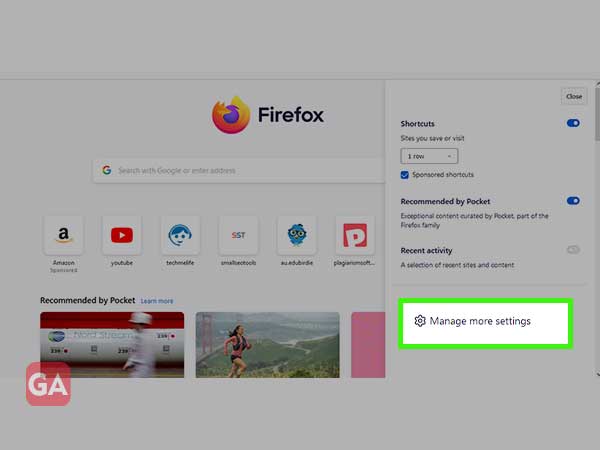
Step 4: Under Settings, go to Privacy and Security
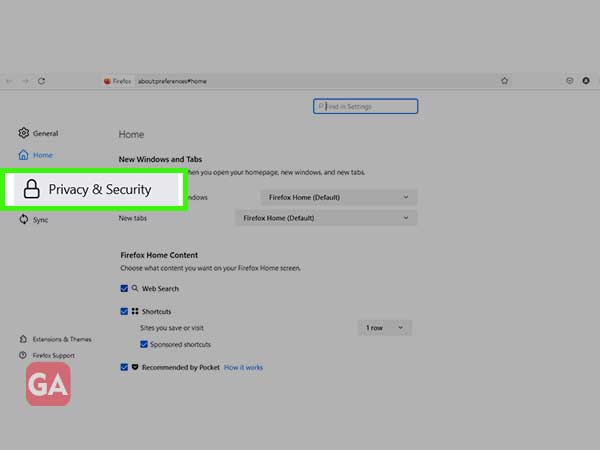
Step 5: Scroll down under Privacy and Security, to see Logins and Passwords, as shown below:
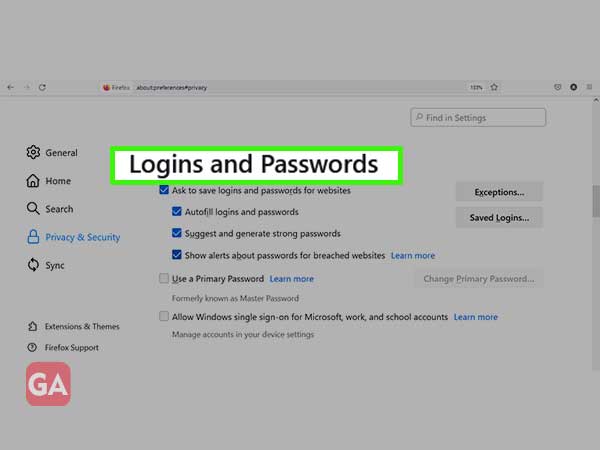
Step 6: Click on Saved Logins under Logins and Passwords
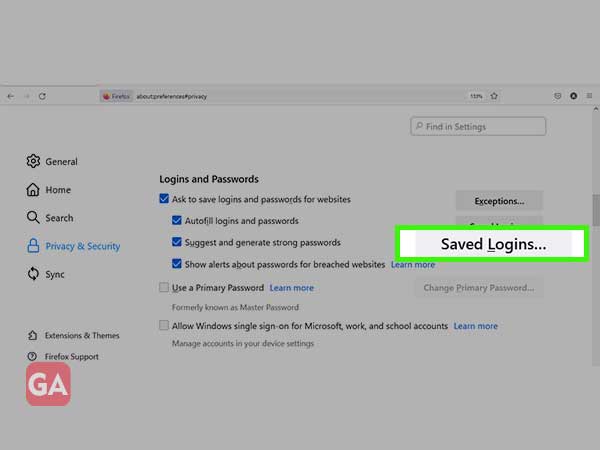
Step 7: After clicking on Saved Logins, you will see the following screen. From here, select the website, you want to edit or delete the password for.
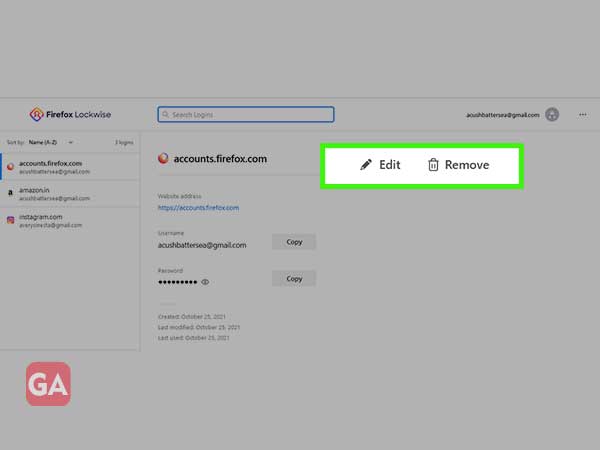
Step 8: You can do the same for other websites, as shown below:
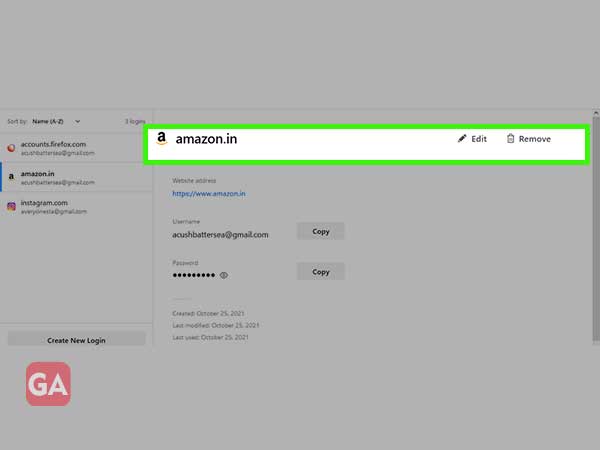
On Microsoft Edge
Editing and Deleting Microsoft Edge saved Passwords through Browser
Step 1: Go to the homepage of Firefox Webpage
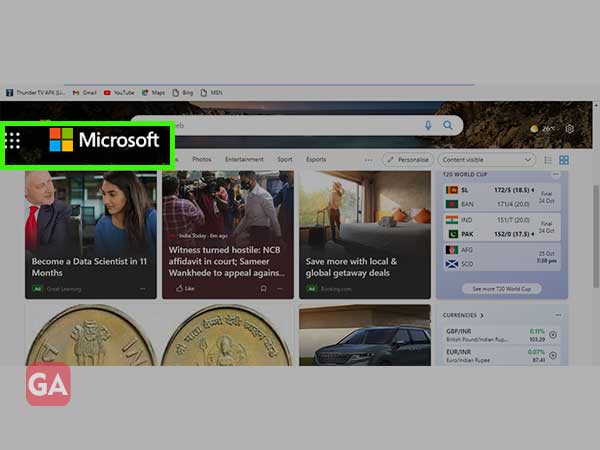
Step 2: Click on the three dots, at the top-right
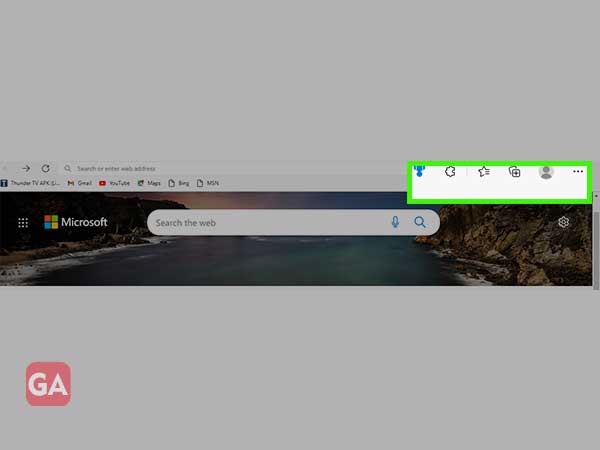
Step 3: Under this column, click on Settings
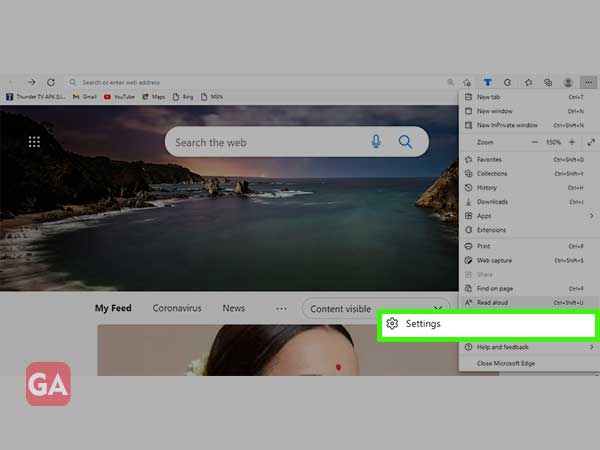
Step 4: Go to Passwords in Settings
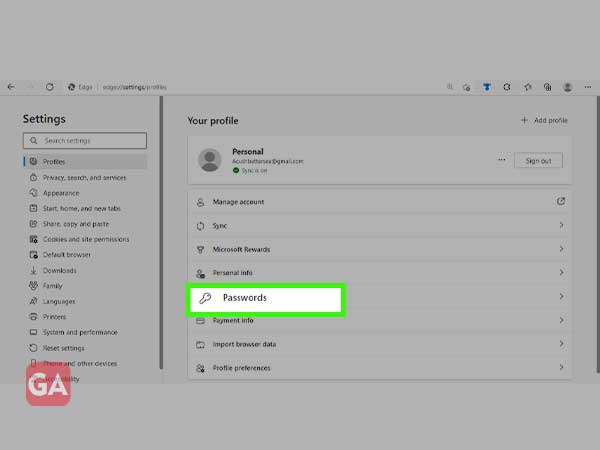
Step 5: Under passwords, choose the website you want to Edit or Delete by clicking on the three dots on the right side
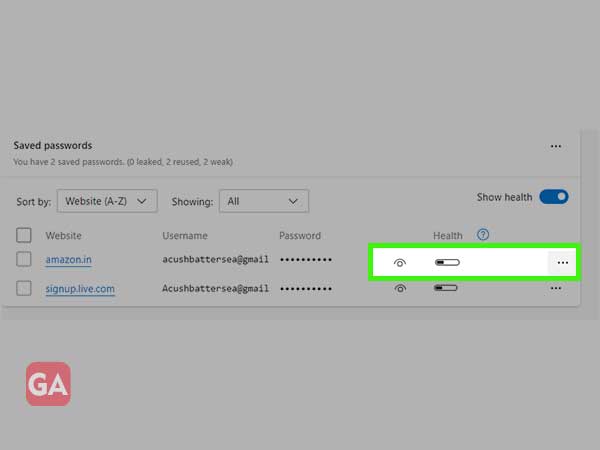
Step 6: Now, just Edit or Delete
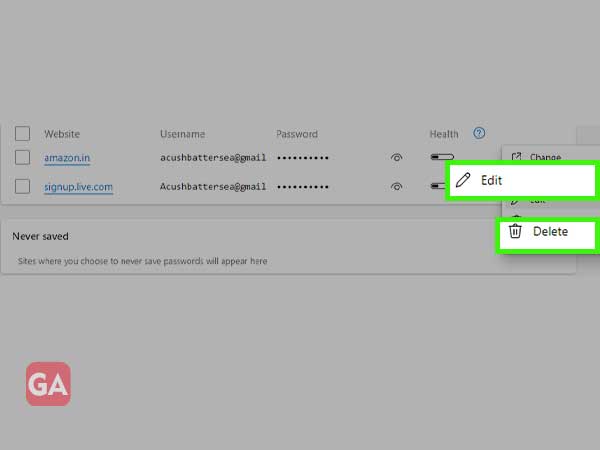
On Safari
Simple steps to manage Passwords for Safari Browser:
Go to Settings>>Select Safari>>Go to General Settings>>Select Passwords and Autofill>>>>Select Saved Passwords:
- To view the password, go to the webpage and enter your Phone Passcode
- To change the password, select the website you want to change the password for and click on the edit
Also Read- Is Android Less Secure than iOS?