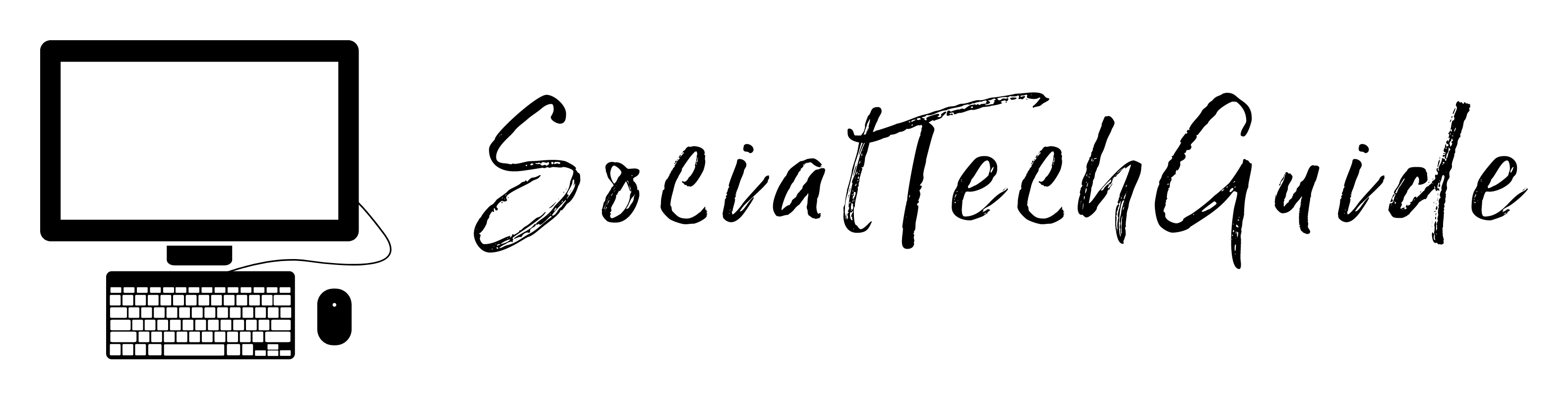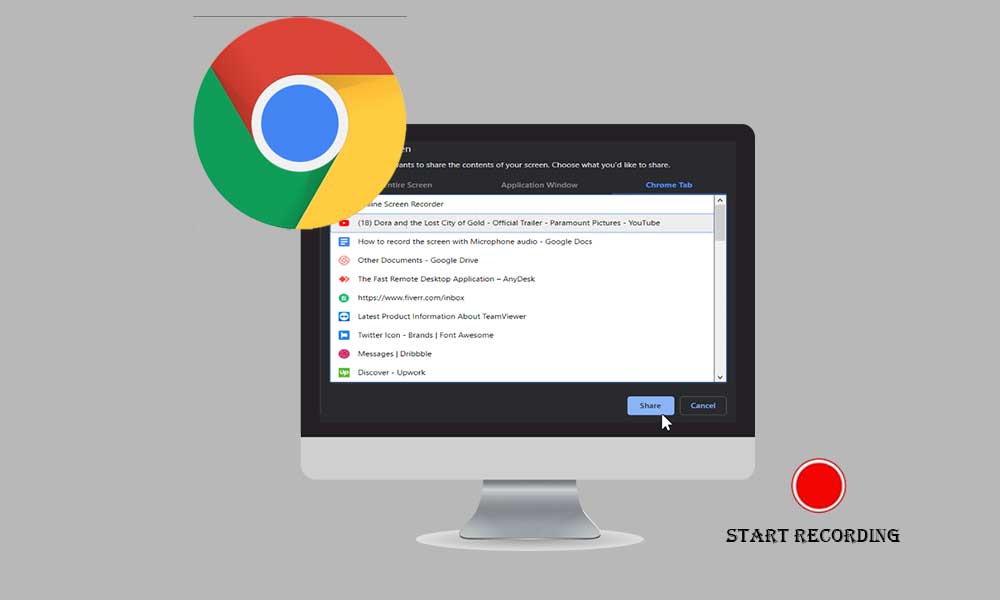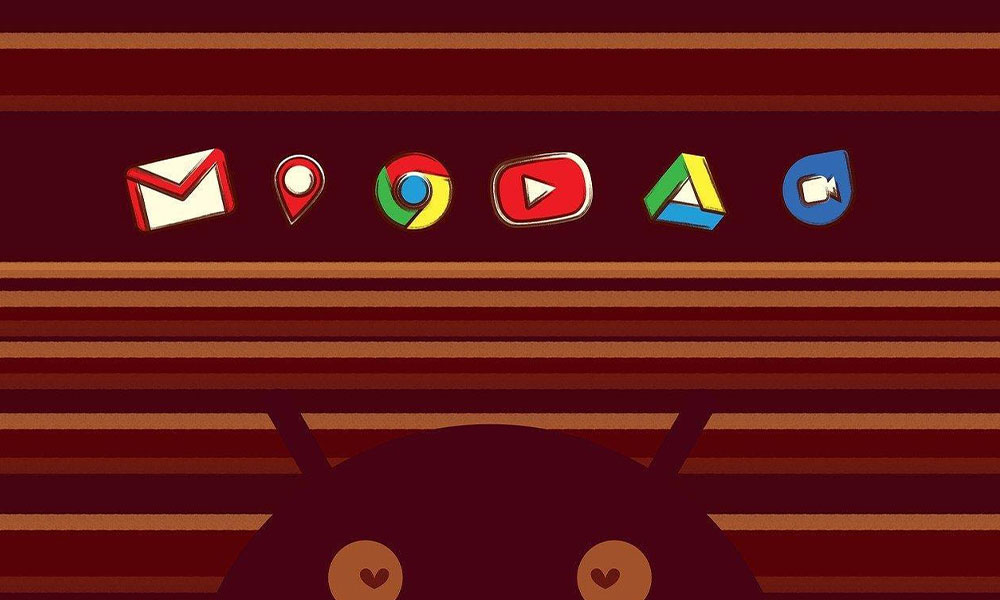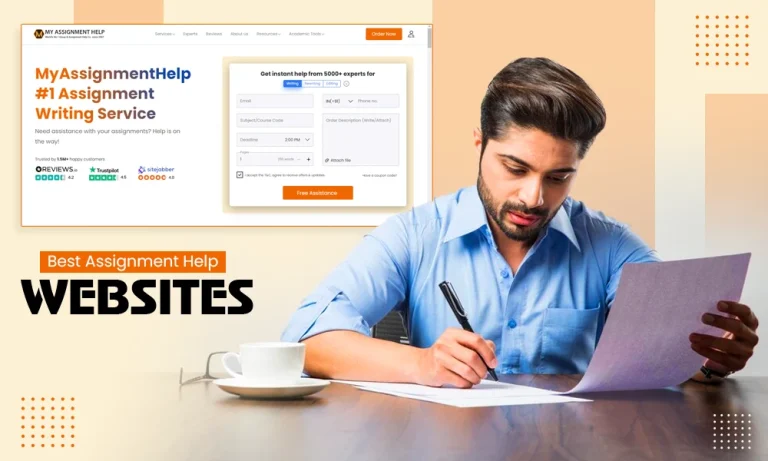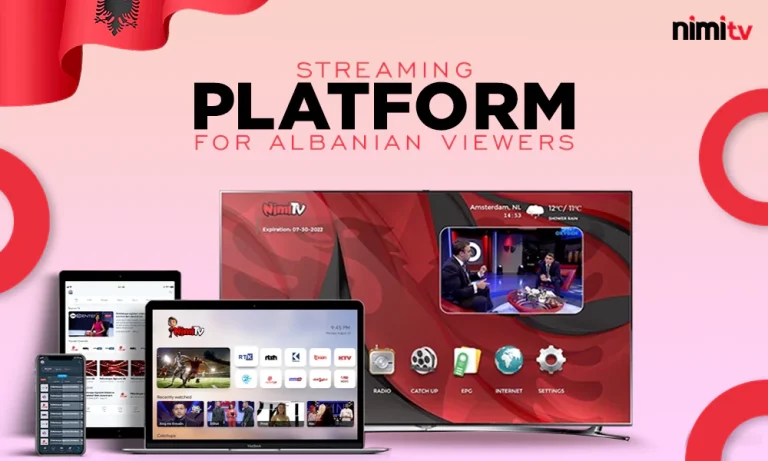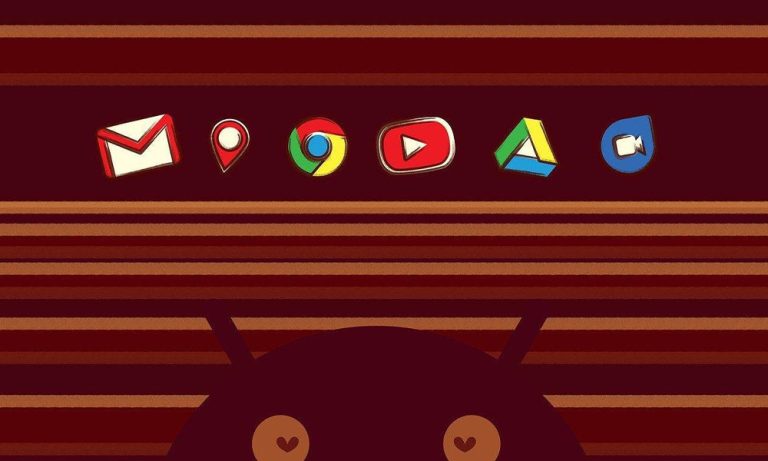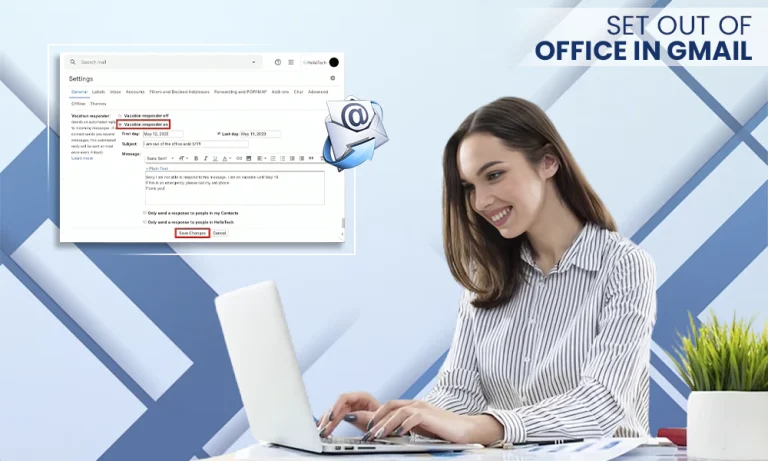How to Record Chrome Tab: A Step-By-Step Guide You’ll Need
Background:
How can I record the chrome tab with ease? If you’re unable to answer this question on your own, then don’t worry. We’re here to answer it for you in this article.
Honestly, there are different ways of recording Google chrome tabs on Windows, Android phones, and iPhones. In this article, we take a look at some of the simplest and most suitable ways you can record your Chrome tabs on various different Operating Systems.
Part 1. How to Record Tab Chrome When You are on a Computer?
This section of the article is for those who want to record the chrome tab on their computers. If you’re one of them, then you are highly suggested to use trusted third-party software for this purpose. Screen recorders are easily one of the easiest ways you can record any chrome tab.
To find the best screen recorder for yourself, you need to take a look at some of the top screen recording software and compare them with respect to various prominent factors. This might sound difficult and to ease the process for you, we’ve closely observed the top screen recorders and listed the top two in this article. Read along to know about the two best screen recording software for computers.
Way 1. HitPaw Screen Recorder
HitPaw Screen Recorder is arguably one of the best, simplest, and most interesting screen recorders available for Windows. This software is popularly known for the variety of features that it offers users to make the process of screen recording simpler and much more fun.
This software is currently only available for Windows; however, the Mac version of the software will also be released pretty soon. HitPaw Screen Recorder is paid software, but users can check out the free trial before purchasing the software. The free trial allows you to use all features of the software with minor limitations.
HitPaw Screen Recorder allows you to record your screen as well as your webcam. Users can try out the “Picture in Picture” feature to record webcam and screen simultaneously. Users can then select a layout to define the positions of the screen and webcam recordings. This software also gives you the option to record with system audio, with microphone audio, or without audio. After recording, users can utilize the “Trim” feature to remove any unneeded portions of the video.
To understand how you can record tab chrome using HitPaw Screen Recorder, follow the steps listed below.
- Download and install HitPaw Screen Recorder on your computer.
- After installation, launch the software and select “Record Screen” from the home page.
- Next, tap to select the whole screen for recording, or long-press, and identify the part of the screen that you wish to record.
- Tap on the red record option to begin recording your chrome tab. You can use options from the navigation bar to pause the recording, take screenshots during recording, or switch to Picture in Picture mode. Once done, tap on the stop button to end the recording.
- After the recording ends, you’ll be directed to the “Trim Video” interface. From here, you can define the duration of the recording or remove any unnecessary parts. Press “Open output folder” to check out the recording.
Way 2. HitPaw Online Screen Recorder
If you require simple chrome tab recording with no complex functions, then you are highly suggested to try out HitPaw Online Screen Recorder for this purpose. HitPaw Online Screen Recorder is a web-based screen recorder that allows you to record your screen for absolutely free. Since this tool is web-based; therefore, no initial software downloads are necessary.
HitPaw Online Screen Recorder offers a simple and user-friendly interface that is very easy to understand and work with. Moreover, this screen recorder gives you the option to record your screen with system audio, with microphone audio, or without audio. The best part about using HitPaw Online Screen Recorder is that it allows users to use all features for absolutely free with no limitations at all!
That’s not all! After recording your video with HitPaw Online Screen Recorder, users can directly edit their recording by using the HitPaw Online Video Editor. The HitPaw Online Video Editor offers the most basic and advanced video editing tools that you can use to make your recordings much more interesting.
With that said, let’s take a look at how you can record the chrome tab using HitPaw Online Screen Recorder.
- Use your web browser to open the HitPaw Online Screen Recorder.
- From the home page, select the audio source as “Microphone”, “System Audio”, or “No Audio” and hit “Start Recording”.
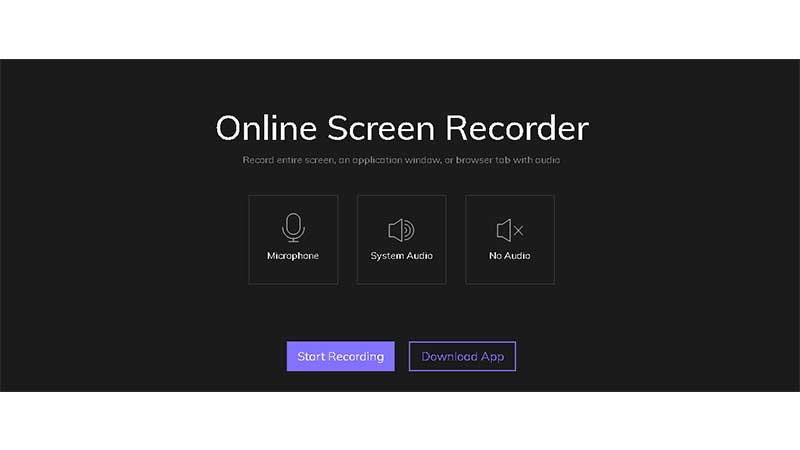
- Next, you need to choose the screen to record. If you wish to record a Chrome tab, go to the “Chrome Tab” and select the desired tab and hit “Share”.

- Once you’re done with the recording, hit the stop button to end the recording.
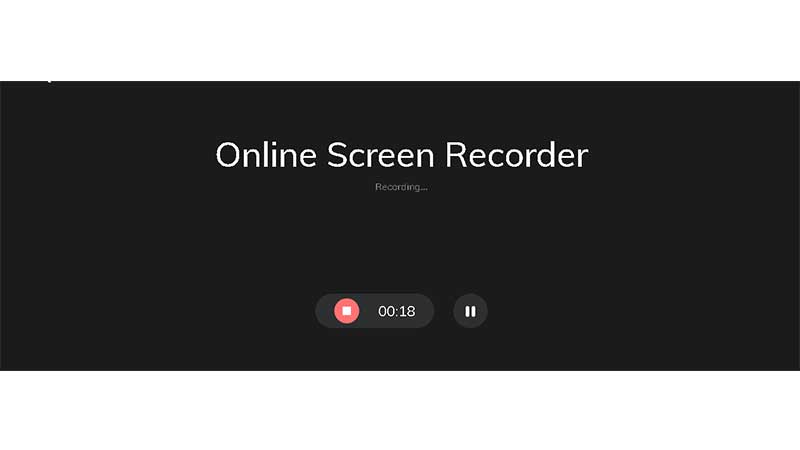
- Now, tap on “Download” to save the recording offline. Select “To GIF” to save the recording in GIF format. If you want to edit the recording, hit “Cut” and you’ll be directed to the HitPaw Online Video Editor.
Part 2. How to Record a Tab in Chrome When You are in an Android?
If you’re an Android user and want to record a chrome tab on your Android phone, then you’ll be glad to know that the process is incredibly simple for you. Android Operating System offers users a built-in screen recorder that you can use to record your chrome tab for free. Since this is a built-in tool; therefore, you don’t need to download any software.
Furthermore, this built-in Android screen recorder is incredibly easy to use and won’t cause any inconvenience. To understand how to record any chrome tab on Android devices, simply follow the steps listed below.
- Pull down from the top of your mobile screen to show the notification bar.
- Tap on the “Screen Recorder” option to launch the built-in screen recorder. If you’re using this tool for the first time, you might have to give it the necessary permissions.
- Next, you need to define the Sound Settings. Choose from “No sound”, “Media sounds”, or “Media sounds and mic” to fulfill your requirements.
- Tap “Start Recording” and a countdown will begin after which a toolbar appears on your screen and the recording automatically starts.
- Tap the stop button from the toolbar to stop recording the screen and save the recording offline.
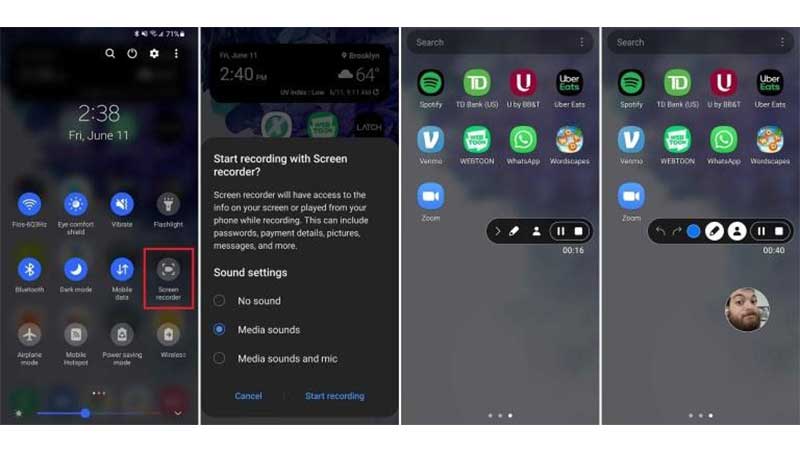
Part 3. How to Record a Chrome Tab When You Are in an iPhone?
Similar to Android Operating System, iOS also offers a built-in screen recorder that users can utilize to instantly record the chrome tab with no hassle. Therefore, iPhone users should also not encounter any difficulty while trying to record a Google chrome tab.
Once again, the iOS built-in screen recorder is also completely free to use, making it the simplest and most convenient way of recording chrome tabs on iPhone. The steps below illustrate how you can record any chrome tab on your iPhone.
- If your iPhone has a Home button, then swipe up from the bottom of the screen to open the iPhone’s Control Center. Otherwise, swipe down from the top-right corner of the screen to open the iPhone’s Control Center.
- Identify and tap on the “Record” option.
- After the three-second countdown shown on your screen, the recording will begin.
- To stop the recording, tap on the red time indicator in the top-left corner of the screen. Next, tap “Stop” and the recording will be saved offline.
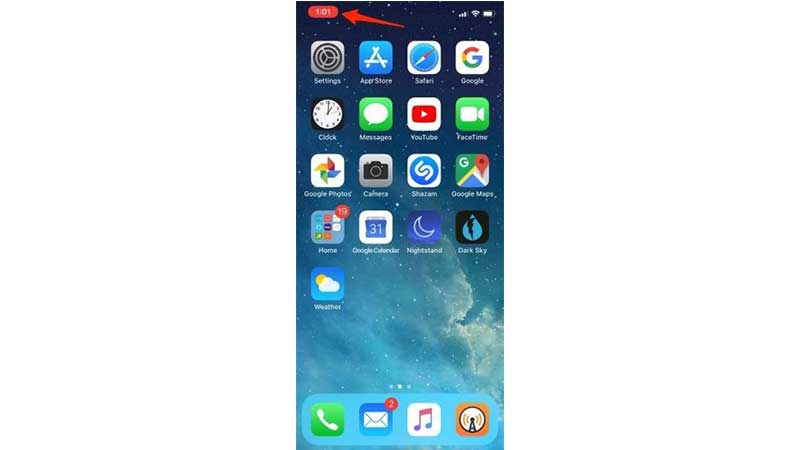
Final Thoughts:
Thanks to today’s article, you now know the best methods to record the chrome tab on computers, Android phones, and iPhones. This really isn’t much difficult if you’re using the right tool for the process. Once again, if you’re recording the chrome tab on a computer, then HitPaw Screen Recorder is definitely the right tool for you to use.